
Hello Buddy Blogger! On a cold night, I want to share about how to install Windows 8 on your PC and Laptop. I used to share on Download Windows 8 is 32 Bit or 64 Bit. This time I want to discuss one by one to install Windows 8 on a PC or laptop (for those who do not know how to install Windows 8 mainly)
How to Install:
1. Setting Boot Priority in the BIOS, boot sequence make the first CD / DVD, if you have not clearly see here.
2. After setting Boot Priority, and do not forget to save the settings, and then insert the CD / DVD installer of Windows 8, the boot time will display a message like this, if the message appears as below, press any key on the keyboard to continue installing windows 8.
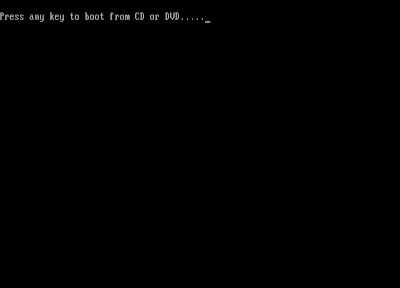
3. After that it will be changed to Loading Screen Installer Windows 8, wait a while (training impatient)
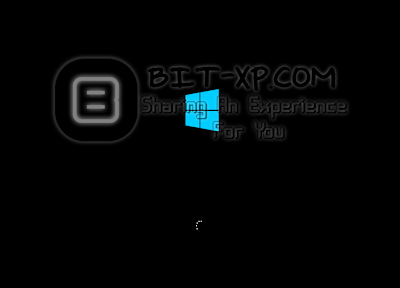
4. Once loading is complete, it will appear Menu Installer Windows 8, approximately as shown below.
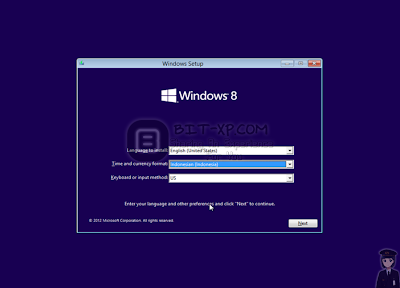
5. Then click Next, then on the next menu click "Install Now".
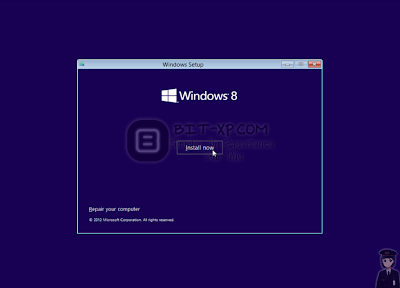
6. Then, enter the serial number found on the Windows 8 DVD BOX Windows 8 that you have purchased. (If you do not know the code, see here)
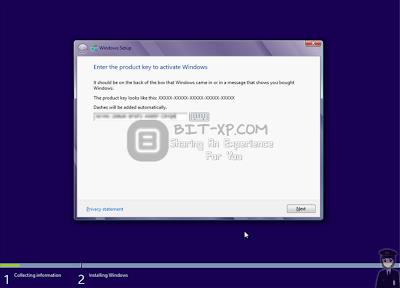
7. After serial input click next, and it will appear Licence Terms, Read to the end or just click I Accept and then Next.
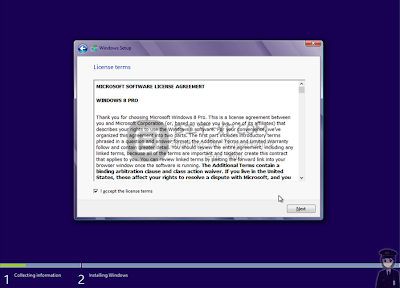
8. In the next menu, select Custom: Install Windows Only (Advanced)
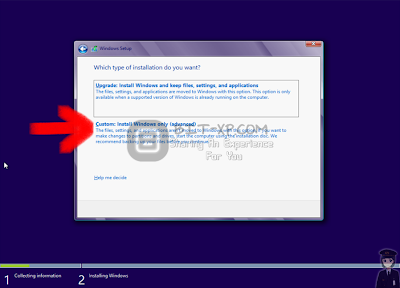
9. Then on the next menu, select the partition you want to install Windows 8, then format the partition.
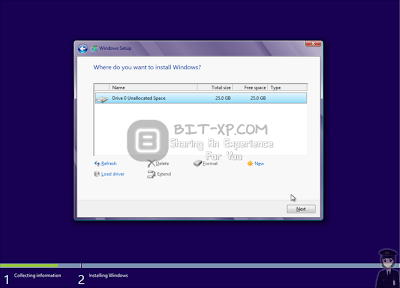
10. after formatted select Next and Install Windows 8 process will be initiated. Wait until the process is complete.
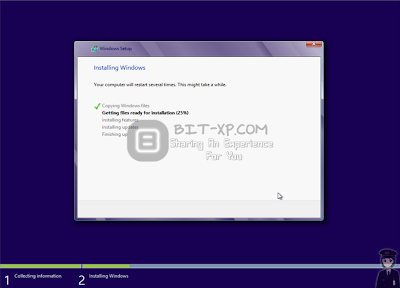
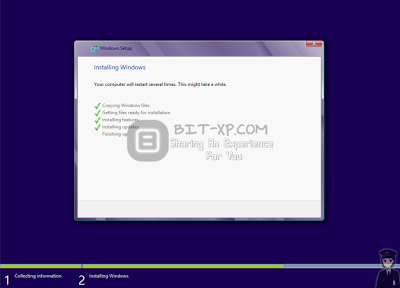
11. When finished, the PC / Laptop Auto will automatically restart itself.
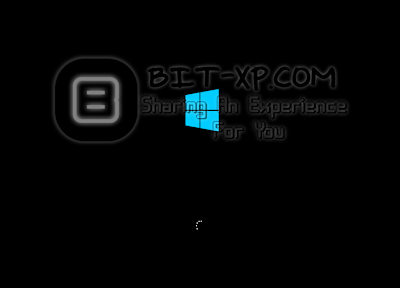
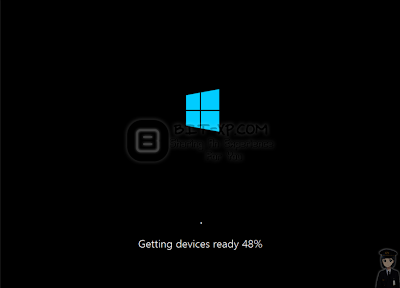
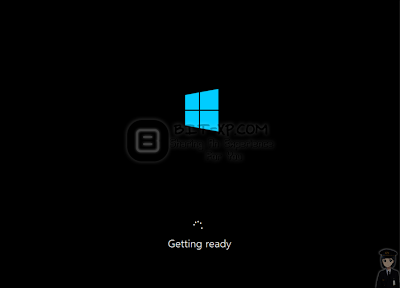
12. Once the process is completed as above, we are required to choose a color theme Windows 8 guys, and do not forget to Fill PC / Laptop Name / Name PC / Laptop.
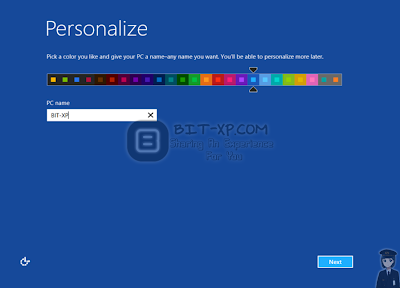
13. Then the settings windows 8 guys, if do not know or are lazy its settings to select only Express Settings.
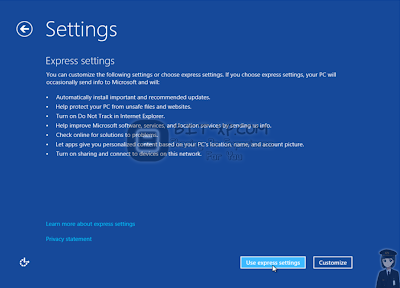
14. Then we'll Sign In to Microsoft, in this tutorial I use this method when the PC / Laptop in the offline state, so we just select "Sign-in without a Microsoft Account".

15. It will then reappear Sign in to your PC, just select "Local Account"
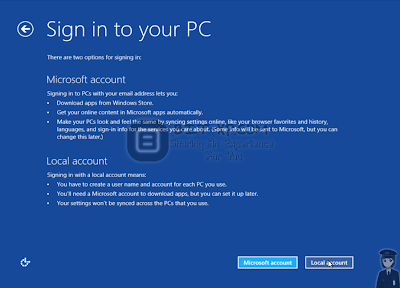
16. After that, the next step we are asked to fill UserName, fill your heart you guys.
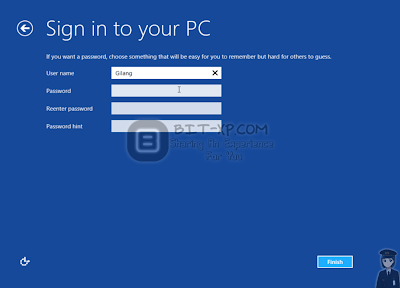
17. Once completed, wait for Windows 8 setup process uses to complete.
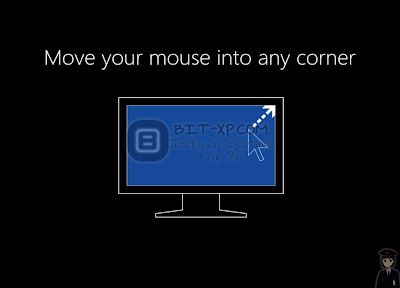
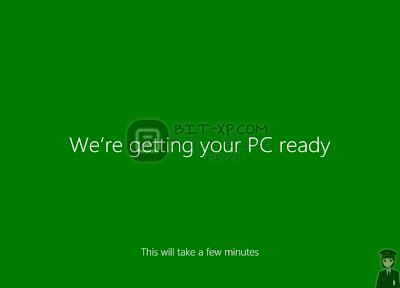
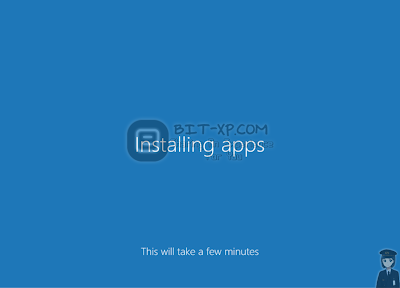
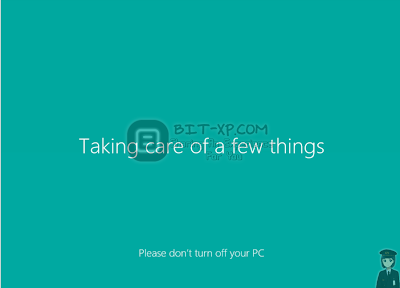
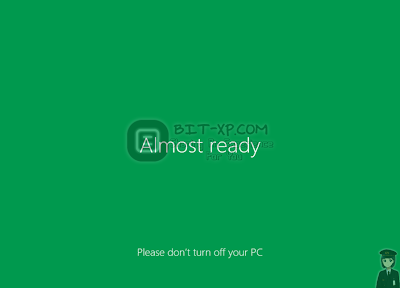
18. The process was finally completed, now PC / Laptop you've been too install / installed Windows 8, congratulations!
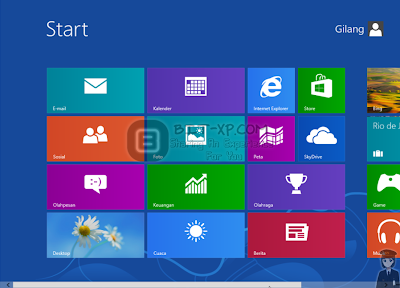
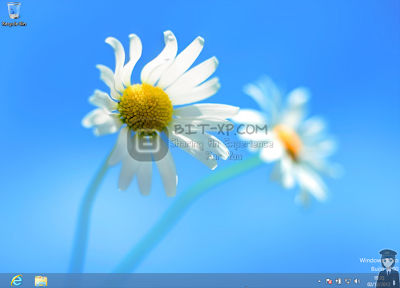
If anyone says the word is wrong and a mistake in explaining how the way above my apologies.
Source: http://www.bit-xp.com/2012/12/tutorialcara-menginstall-windows-8.html

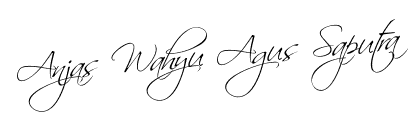
Thanks for sharing this with all of us. Of course, what a great site and informative posts, I will bookmark this site. keep doing your great job and always gain my support. This is a great article thanks for sharing this informative information.
ReplyDelete